Docker Volumeを使う

Dockerでは、通常コンテナ内に保存したファイルなどのデータは、コンテナを削除したら消えてしまいます。一時的なデータであれば、コンテナと一緒に削除しても問題ないですが、データだけは残したいということがあります。
このような時は、Docker Volumeを利用するとコンテナの外にデータを保存して永続化させることが可能になります。この記事では、Docker Volumeの基本的な利用方法について解説しています。
なお、Dockerの基本的な使い方は、こちらで解説しています。
目次
Docker Volumeを使う
Docker Volumeは、Dockerエンジンで管理され、Dockerコンテナ内からマウントすることができるディレクトリです。Docker Volumeを利用することで、Docker上でデータを永続化することが可能になります。
また、Docker Volumeはホストサーバ上に保存されるため、Dockerデーモンを停止してもデータが消えることはありません。
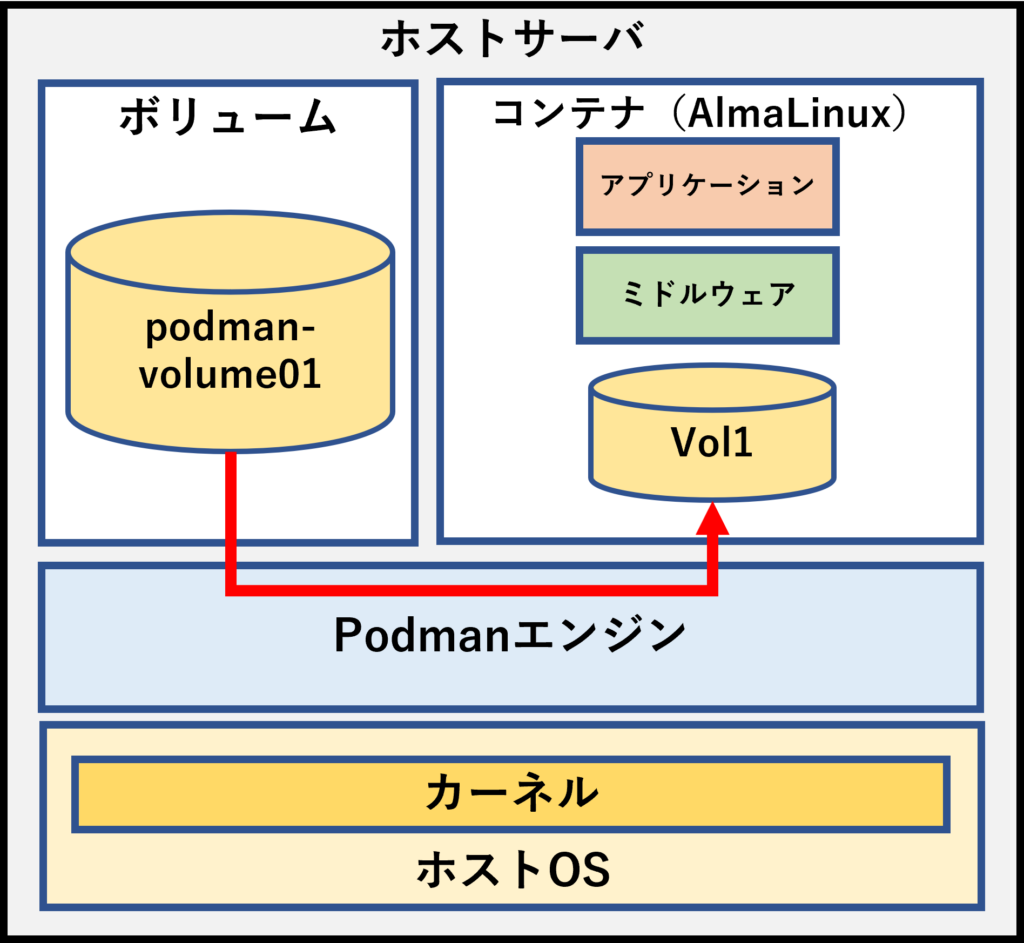
ここからは、「test-volume01」という名前のDocker Volumeを作成し、Alpine Linuxのコンテナにマウントする手順について解説していきます。
Docker Volumeを作成する
Docker Volumeを作成するためには、docker volume createコマンドを使います。
$ docker volume create
f6ea9fa0ae18705cb9bba72b218ce2a00d7943d1c9102bb23d051bf048cd6776
$ docker volume ls
DRIVER VOLUME NAME
local f6ea9fa0ae18705cb9bba72b218ce2a00d7943d1c9102bb23d051bf048cd6776ボリューム名を指定しない場合は、一意のボリューム名が自動的に付与されます。作成するボリュームに任意の名前を付ける場合は「–name」オプションを使います。
$ docker volume create --name test-volume01
test-volume01
$ docker volume ls
DRIVER VOLUME NAME
local f6ea9fa0ae18705cb9bba72b218ce2a00d7943d1c9102bb23d051bf048cd6776
local test-volume01作成したボリュームの詳細を確認する場合は、docker volume inspectコマンドを使います。
$ docker volume inspect test-volume01
[
{
"CreatedAt": "2023-01-28T20:37:09+09:00",
"Driver": "local",
"Labels": {},
"Mountpoint": "/var/lib/docker/volumes/test-volume01/_data",
"Name": "test-volume01",
"Options": {},
"Scope": "local"
}
]docker volume inspectコマンドを使うと、ボリュームの作成日時やマウントポイント(=データの格納場所)などの情報を確認することができます。
次に作成したボリュームをAlpine Linuxのコンテナにバインドします。
Docker Volumeをバインドする
作成したボリュームをAlpine Linuxのコンテナにバインドします。初めにdocker pullコマンドを使用して、Alpine Linuxのコンテナイメージを取得します。
$ docker pull alpine:latest
latest: Pulling from library/alpine
8921db27df28: Already exists
Digest: sha256:f271e74b17ced29b915d351685fd4644785c6d1559dd1f2d4189a5e851ef753a
Status: Downloaded newer image for alpine:latest
docker.io/library/alpine:latest
$ docker images
REPOSITORY TAG IMAGE ID CREATED SIZE
alpine latest 042a816809aa 2 weeks ago 7.05MB取得したAlpine Linuxのコンテナイメージをコンテナ起動します。ボリュームをバインドするには「-v」オプションを使用し、「バインドするボリューム名:コンテナ内のマウント先」の順で指定します。
$ docker run -it --rm -d --name volume-test01 -v test-volume01:/Vol1 alpine:latest
7946a33505d66df03550984040600531de91fe9d4d8dbd548f136e017cb6e7ae
# docker ps
CONTAINER ID IMAGE COMMAND CREATED STATUS PORTS NAMES
7946a33505d6 alpine:latest "/bin/sh" 11 seconds ago Up 9 seconds volume-test01Alpine Linuxがコンテナで立ち上がりました。コンテナにアクセスしてボリュームがバインドできているか確認します。
$ docker exec -it volume-test01 /bin/sh
$ ls
Vol1 dev home media opt root sbin sys usr
bin etc lib mnt proc run srv tmp var「Vol1」というディレクトリが存在していることが確認できました。このディレクトリに移動して、ファイルを作成します。
$ cd Vol1/
$ touch aaa.txt
$ ls
aaa.txt次にDocker Volumeに格納したデータの永続性を確認します。
Docker Volumeの永続性を確認する
まずは、起動中のAlpine Linuxのコンテナから抜けてコンテナの停止/削除を行います。この時点でコンテナ内のデータはすべて削除されてしまいます。
$ docker ps -a
CONTAINER ID IMAGE COMMAND CREATED STATUS PORTS NAMES
7946a33505d6 alpine:latest "/bin/sh" 23 minutes ago Up 23 minutes volume-test01
$ docker stop volume-test01
volume-test01
$ docker ps -a
CONTAINER ID IMAGE COMMAND CREATED STATUS PORTS NAMES次にを新しいAlpine Linuxのコンテナに同じボリュームをバインドしてコンテナ起動してみます。
$ docker run -it --rm -d --name volume-test02 -v test-volume01:/Vol1 alpine:latest
d9b8cca3942cdea247b2e8ed9f012822388850b8c46f89fb79cdc7de87b7bbe3
$ docker ps
CONTAINER ID IMAGE COMMAND CREATED STATUS PORTS NAMES
d9b8cca3942c alpine:latest "/bin/sh" 24 seconds ago Up 22 seconds volume-test02新しく起動したAlpine Linuxのコンテナに入って、バインドされたボリュームを確認します。
$ docker exec -it volume-test02 /bin/sh
$ ls
Vol1 dev home media opt root sbin sys usr
bin etc lib mnt proc run srv tmp var
$ cd Vol1/; ls
aaa.txt新しく起動したAlpine Linuxのコンテナからもボリュームに保存したデータファイルの存在を確認することができました。これでDocker Volumeに保存したデータの永続性が確認できました。
ボリュームの共有
次は、「volume-test03」という名前の新しいAlpine Linuxコンテナにも同じボリュームをバインドさせてみます。
$ docker run -it --rm -d --name volume-test03 -v test-volum
e01:/Vol1 alpine:latest
6828e0e2519e1eec799430f25253ef5ff5175b14a7e4379889225c10f5c4debb
$ CONTAINER ID IMAGE COMMAND CREATED STATUS PORTS NAMES
6828e0e2519e alpine:latest "/bin/sh" 57 seconds ago Up 56 seconds volume-test03
d9b8cca3942c alpine:latest "/bin/sh" 15 minutes ago Up 15 minutes volume-test02「volume-test03」のコンテナに入って、バインドしたボリュームを確認します。
$ docker exec -it volume-test03 /bin/sh
$ ls
Vol1 dev home media opt root sbin sys usr
bin etc lib mnt proc run srv tmp var
$ cd Vol1/; ls
aaa.txtDocker Volumeを複数のコンテナからもバインドできることが確認できました。ここまでの内容で、以下のような構成が作成できました。
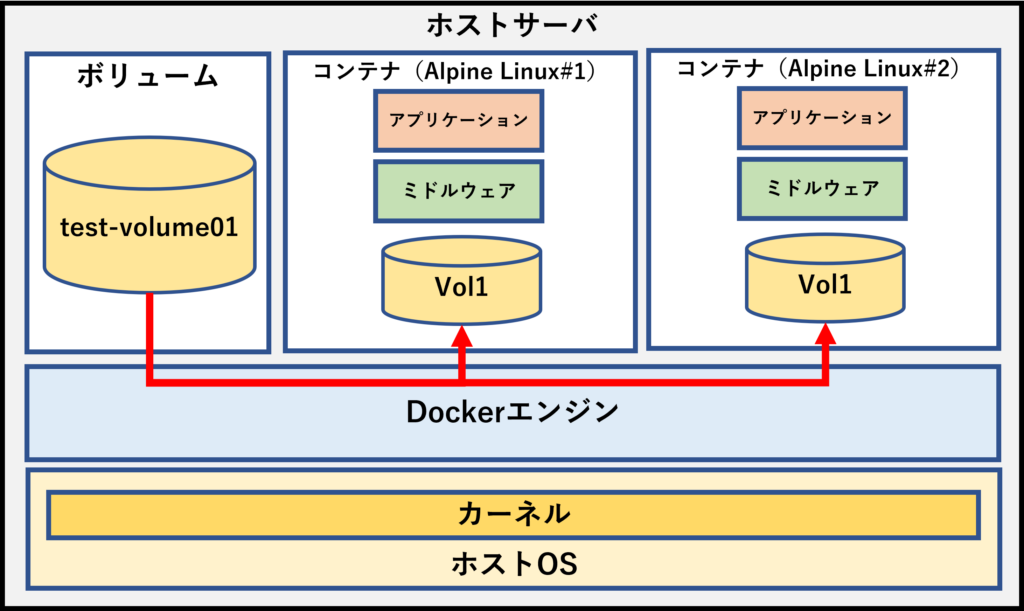
コンテナ起動時に新しいボリュームも作る
次に、コンテナ起動時に新しいボリュームを作ってバインドします。まずは、現時点のDocker Volumeの状況を確認します。
$ docker volume ls
DRIVER VOLUME NAME
local f6ea9fa0ae18705cb9bba72b218ce2a00d7943d1c9102bb23d051bf048cd6776
local test-volume01「-v」オプションに未作成のボリューム名を指定してコンテナを起動します。
$ docker run -it --rm -d --name volume-test04 -v test-volume02:/Vol2 alpine:latest
$ docker ps
CONTAINER ID IMAGE COMMAND CREATED STATUS PORTS NAMES
0e9965e0aa07 alpine:latest "/bin/sh" 13 minutes ago Up 13 minutes volume-test04
6828e0e2519e alpine:latest "/bin/sh" 15 hours ago Up 15 hours volume-test03
d9b8cca3942c alpine:latest "/bin/sh" 15 hours ago Up 15 hours volume-test02
$ docker volume ls
DRIVER VOLUME NAME
local f6ea9fa0ae18705cb9bba72b218ce2a00d7943d1c9102bb23d051bf048cd6776
local test-volume01
local test-volume02新しいコンテナが起動され、「test-volume02」という名前のボリュームが作成されています。コンテナに入って確認します。
$ docker exec -it volume-test04 /bin/sh
$ ls
Vol2 dev home media opt root sbin sys usr
bin etc lib mnt proc run srv tmp varバインドされたボリューム「Vol2」が作成されています。
では、「volume-test04」のコンテナを停止/削除した場合に、「test-volume02」のボリュームがどのようになるのか確認します。
$ docker ps
CONTAINER ID IMAGE COMMAND CREATED STATUS PORTS NAMES
0e9965e0aa07 alpine:latest "/bin/sh" 25 minutes ago Up 25 minutes volume-test04
6828e0e2519e alpine:latest "/bin/sh" 15 hours ago Up 15 hours volume-test03
d9b8cca3942c alpine:latest "/bin/sh" 15 hours ago Up 15 hours volume-test02
$ docker stop volume-test04
volume-test04
$ docker ps -a
CONTAINER ID IMAGE COMMAND CREATED STATUS PORTS NAMES
6828e0e2519e alpine:latest "/bin/sh" 15 hours ago Up 15 hours volume-test03
d9b8cca3942c alpine:latest "/bin/sh" 15 hours ago Up 15 hours volume-test02
$ docker volume ls
DRIVER VOLUME NAME
local f6ea9fa0ae18705cb9bba72b218ce2a00d7943d1c9102bb23d051bf048cd6776
local test-volume01
local test-volume02コンテナの起動と同時に作成されたボリュームは、コンテナが削除されても残っています。これは、Dockerの中でコンテナとボリュームは別々に管理されているためです。
では、「test-volume02」を削除します。ボリュームの削除は、docker volume rmコマンドを使います。
$ docker volume rm test-volume02
test-volume02
$ docker volume ls
DRIVER VOLUME NAME
local f6ea9fa0ae18705cb9bba72b218ce2a00d7943d1c9102bb23d051bf048cd6776
local test-volume01ボリュームが削除されました。削除されたボリューム中に存在していたデータもすべて削除され復元することはできませんので、注意してください。
まとめ
いかがでしたでしょうか。今回はDocker Volumeの作成方法とコンテナへのバインド方法について解説しました。
この解説で登場したDocker Volumeコマンドは、以下の表のとおりです。
| Docker Volumeコマンド | 概要 |
|---|---|
| docker volume create | Docker Volumeを作成する |
| docker volume ls | Docker Volumeの一覧を表示する |
| docker volume inspect | Docker Volumeの作成日時やホストサーバ上のデータ保存場所などの詳細情報を表示する |
| docker volume rm | 指定したDocker Volumeを削除する |
Docker Volumeは、データの永続化とコンテナ間のデータ共有を行うことができる便利機能ですので、しっかりと理解しておきましょう。
参考になれば幸いです。
システムのお悩みについてご相談ください
SOHOのシステム運用管理に関するお悩みごとについて、なんでもお気兼ねなくご相談ください。
現役システムエンジニアのスタッフが、ボランティアでご相談にご対応させていただきます。


