WordPressで予約システムを構築する方法

予約システムを使ってみたいけど、有料サービスはちょっとといったようなお悩みはありませんか。
現代においては、インターネットやスマートフォンの普及によって美容室やネイルサロン、飲食店やホテルの予約などあらゆるものがオンラインで予約でき、予約システムは集客や顧客管理など、ビジネスにとても便利なツールですが、様々なサービスや料金があるため、どれを選ぶべきか迷ってしまいます。
そこで、今回はWordPress上で予約システムを構築するプラグンのBooking Packageの導入手順について紹介していきます。WordPressを利用してウェブサイトを運営している方は、この無料プラグインで簡単に予約システムを作ることができちゃいますので必見です。
WordPressで予約システムを構築する方法
Booking Packageは、予約システムが作成可能なWordPressのプラグインです。予約システムの基本的な機能を利用する場合は無料で利用することができます。また、有料サービスを購入すれば拡張機能が利用可能になりますが、予約に関するほとんどのことは無料で実現できてしまうのが、このプラグインのよいところです。
Booking Packageでは、ヘアサロンやスクールの予約に利用可能なタイプとホテルなどの宿泊予約に利用可能なタイプの2種類の予約カレンダを作成することができます。さっそく、導入手順について解説していきましょう。
まずは、WordPressの管理画面からBooking Packageプラグインをインストールします。インストールが完了したらプラグインを有効化しておきましょう。
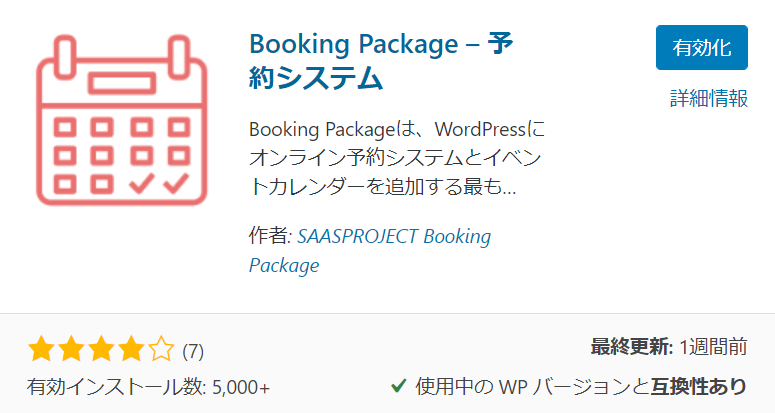
プラグインを有効化すると、WordPressの管理画面にBooking Packageのメニューが追加されます。このメニューを使って予約カレンダの設定を行っていきます。
一般設定
次に予約システムの一般設定について解説します。ここでは、予約システム上に作成される予約カレンダに共通の設定をしていきます。
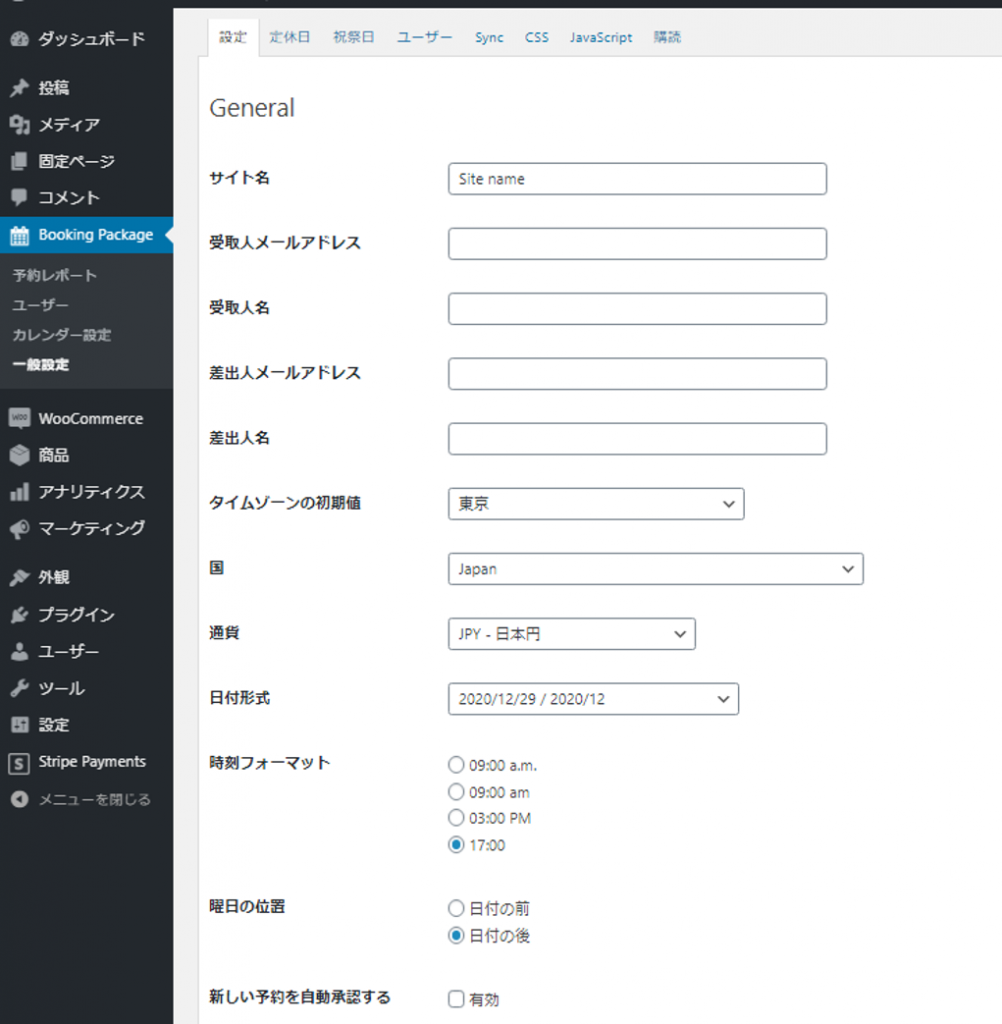
下表に最低限必要な設定項目を挙げます。その他、文字サイズや色、Google reCAPTCHAなどの設定項目がありますので、必要に応じて設定を変更してください。
| 設定項目 | 設定内容 |
|---|---|
| サイト名 | ウェブサイト名や○○予約システムなどわかりやすい名称を設定します。 この設定内容は、メールの本文などに使用することができます。 |
| 受取人メールアドレス | 予約システムが予約を受け付けた場合に通知する受付管理者の連絡先メールアドレスを入力します。 |
| 受取人名 | 受付管理者の名前を入力します |
| 差出人メールアドレス | 予約したお客様へサンクスメールなどを送信する際に使用するメールアドレスを入力します。 |
| 差出人名 | サンクスメールなどを送信する際の差出人の名前を入力します。 |
| タイムゾーンの初期値 | 「東京」を選択します。 |
| 国 | 「Japan」を選択します。 |
| 通貨 | 「JPY-日本円」を選択します。 |
| 新しい予約を自動承認する | 受付と同時に自動的に予約を承認する場合は「有効」にチェックを付けます。 受付の都度承認を行う場合はチェックを付けません。 |
また、「定休日」や「祝祭日」のタブから休業日の設定をすることが可能であり、休業日に設定された日は予約を受け付けないようにすることができます。
24時間以内に完了する予約の設定
ヘアサロンやネイルサロン、スクールや相談会などの宿泊予約以外の予約カレンダは、「24時間以内に完了する予約」で作成します。
WordPressの管理画面から「Booking Package」→「カレンダー設定」をたどります。初期状態では、「First Calendar」と「First Calendar for hotel」が登録されています。これらをカスタマイズして作成することも可能です。
「新規カレンダーを追加」ボタンを押すと、予約タイプの選択ダイアログが表示されますので、「24時間以内に完了する予約」をクリックします。
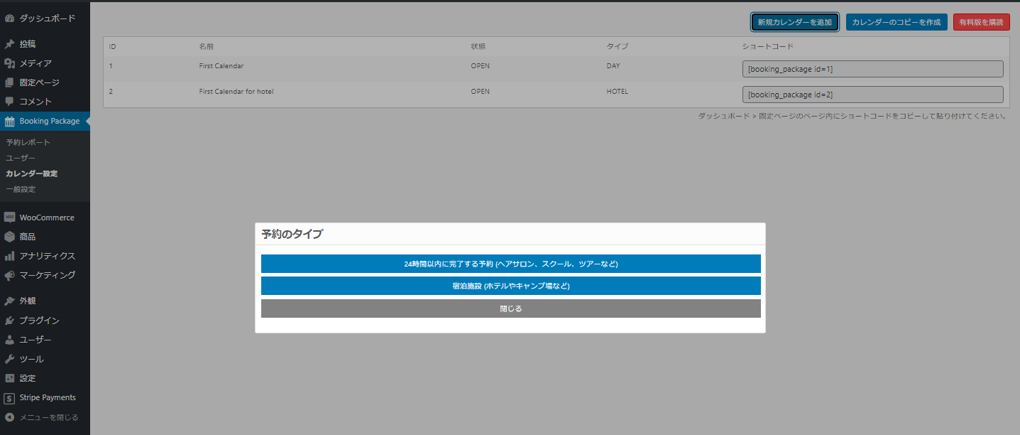
設定画面が開いたら、「名前」を修正しましょう。このトライアルでは名前を「農産物収穫体験」にしました。
「受取人メールアドレス」「差出人名」「差出人メールアドレス」については、既に一般設定で設定しているため入力は不要です。もし予約カレンダごとに管理者を分けたい場合は、ここで設定することができます。
その他、いくつか設定項目がありますが、ほぼデフォルトのままで問題ありません。慣れてきたら必要に応じて変更してみてください。
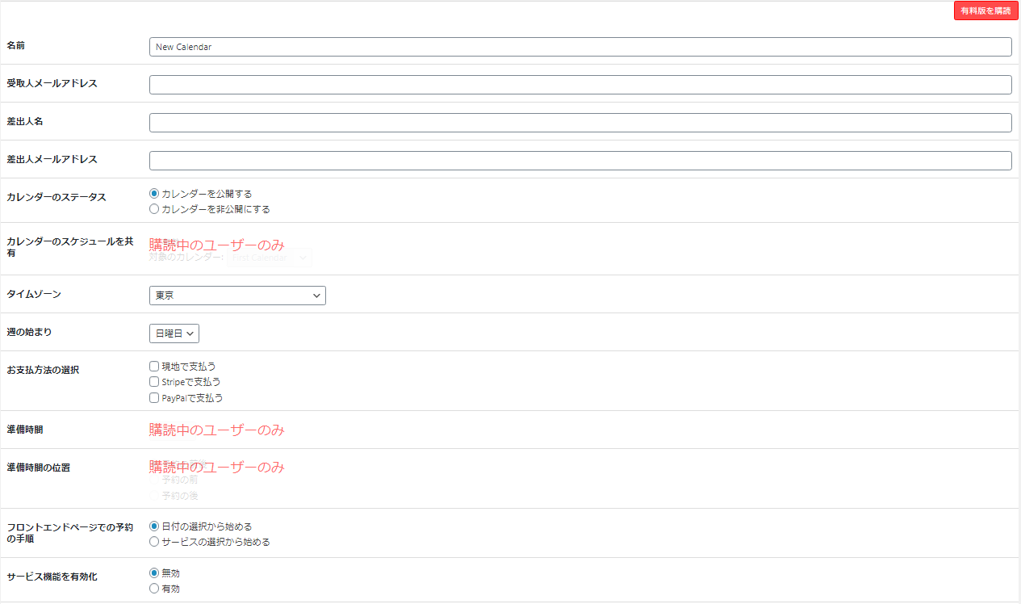
下の方にスクロールしていくと。「保存」ボタンがありますので、ボタンを押して設定を保存します。先ほど編集した名前の予約カレンダが追加されましたので、該当する予約カレンダの行をクリックします。
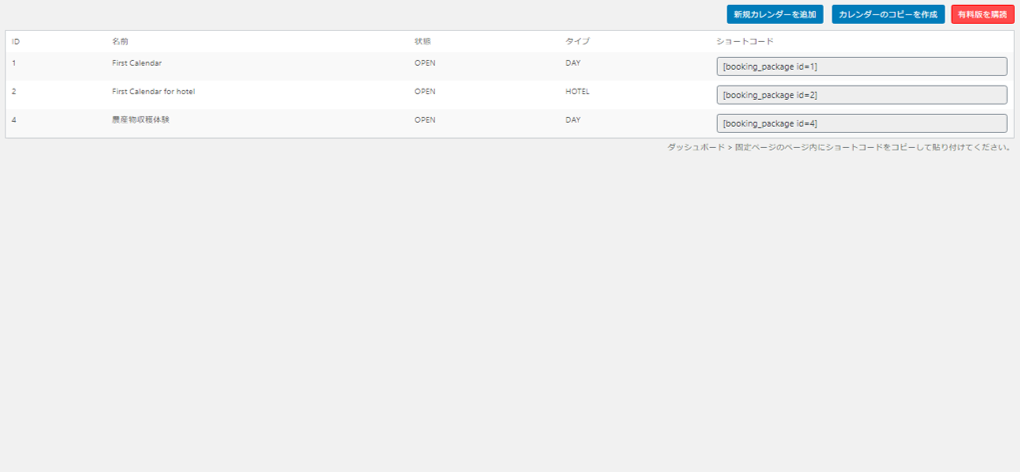
カレンダにような設定画面が表示されますので、ここから予約内容の詳細を設定していきます。カレンダの日付を選択して、個々に予約内容を設定していくことができます。
また、「週間スケジュールテンプレート」ボタンを押すと、一週間の各曜日ごとの設定も可能で、毎週繰り返しの予約をまとめて設定できるので手間が省けてたいへん便利です。
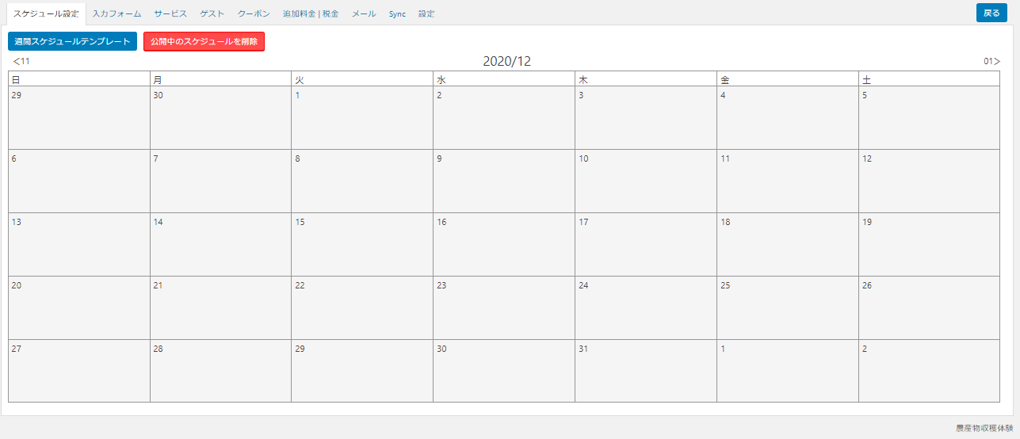
スケジュールの設定では、「時間」「間隔」「締め切り」「定員」を設定することができます。「適用」ボタンを押すと入力内容がスケジュールに反映されます。
「時間」は予約を受け付ける時間帯を設定します。いわば営業時間のようなものです。
「間隔」は1つの予約に割り当てる時間(分)を設定します。5分間隔で最大120分まで設定可能です。
「締め切り」は、その予約の開始時間から何分前までに予約を打ち切るかについて設定します。最大1,440分(24時間)まで設定可能です。
「定員」は、1つの予約に含めることが可能な人数を設定します。最大300人まで設定可能です。
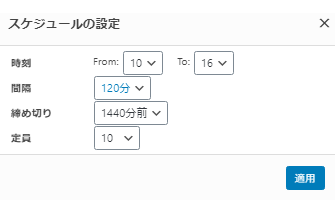
「週間スケジュールテンプレート」を使用した設定の場合は、曜日ごとにスケジュールを設定することができます。各曜日ごとまとめて自由に設定することができます。また、個々に予約の時間帯を設定する場合は、分単位で予約開始時間を設定することもできます。
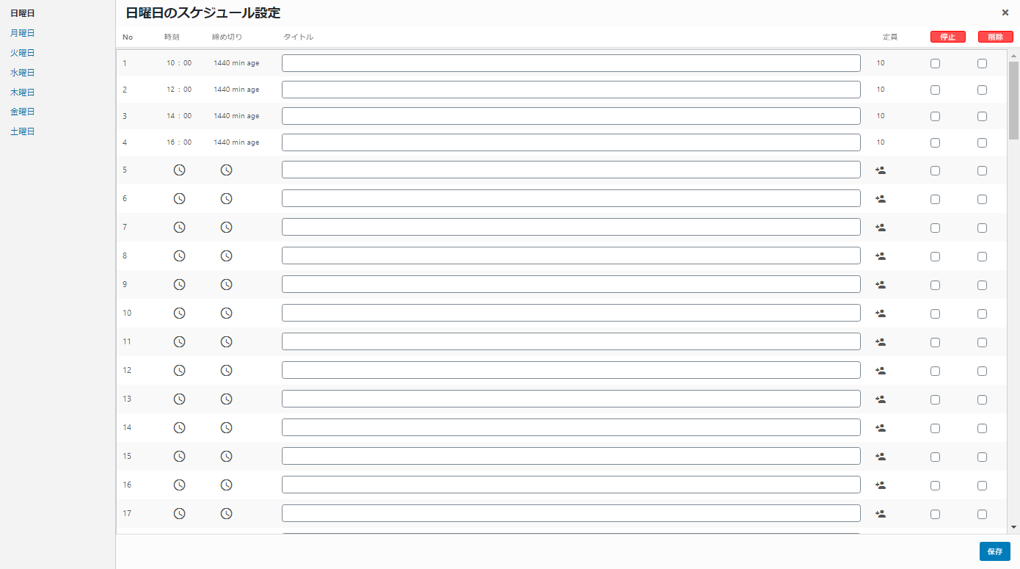
次に「入力フォーム」のタブをクリックして、入力フォームに表示させる項目の設定を行います。予約に必要ない項目は削除しましょう。また、足りない項目は「項目を追加」ボタンから追加することができます。
入力フォームに表示されるラベルは、各項目に設定されている名前が適用されます。以下のデフォルト設定では「First name」や「Last name」が入力フォーム上に表示されてしまいますので、「姓」と「名」に修正しておいた方がよいでしょう。
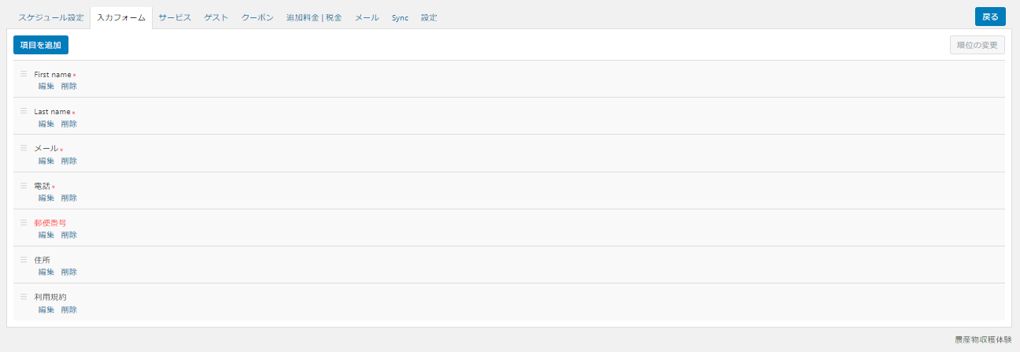
次に、「メール」タブをクリックして、予約を受け付け時などで自動送信されるメールの設定を行います。「編集」ボタンを押すと、メール設定画面が開きます。
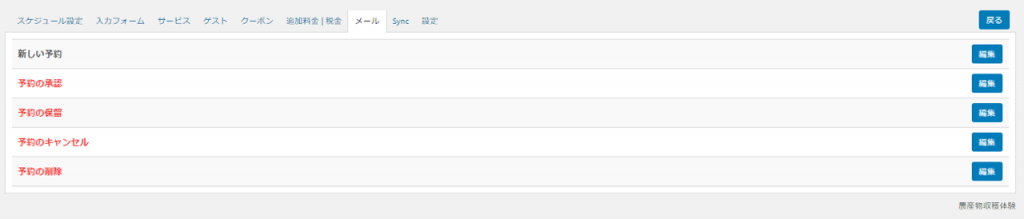
各メールの概要は下表の通りです。
| メールの名前 | 概要 |
|---|---|
| 新しい予約 | 訪問者から新しい予約を受け付けした場合または管理者が予約を入力した場合に送信されるメール |
| 予約の承認 | 訪問者の予約を管理者が承認した場合に送信されるメール |
| 予約の保留 | 訪問者の予約を保留に変更した場合に送信されるメール |
| 予約のキャンセル | 訪問者または管理者が予約をキャンセルした場合に送信されるメール |
| 予約の削除 | 管理者が訪問者の予約を削除した場合に送信されるメール |
「メール通知」にチェックすると、設定中のメールが訪問者や管理者に通知されるようになります。メール本文に文字しか使用しない場合は、文字化けを防止するため、メールフォーマットを「TEXT」に設定した方がよいでしょう。
各メールの本文は、訪問者と管理者を別々に設定します。
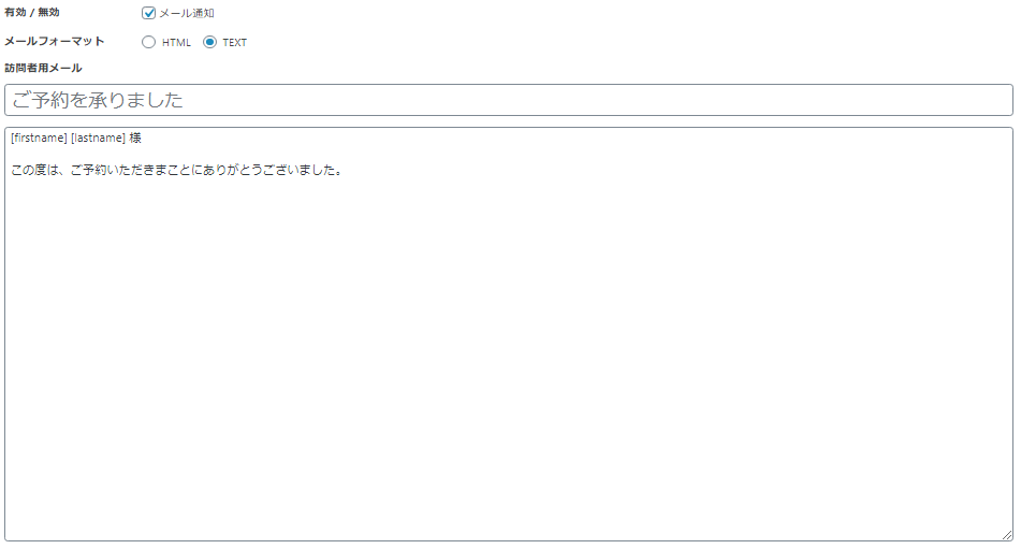
管理者用メールの設定を省略した場合は、訪問者と同じ内容のメールが管理者にも送信されます。
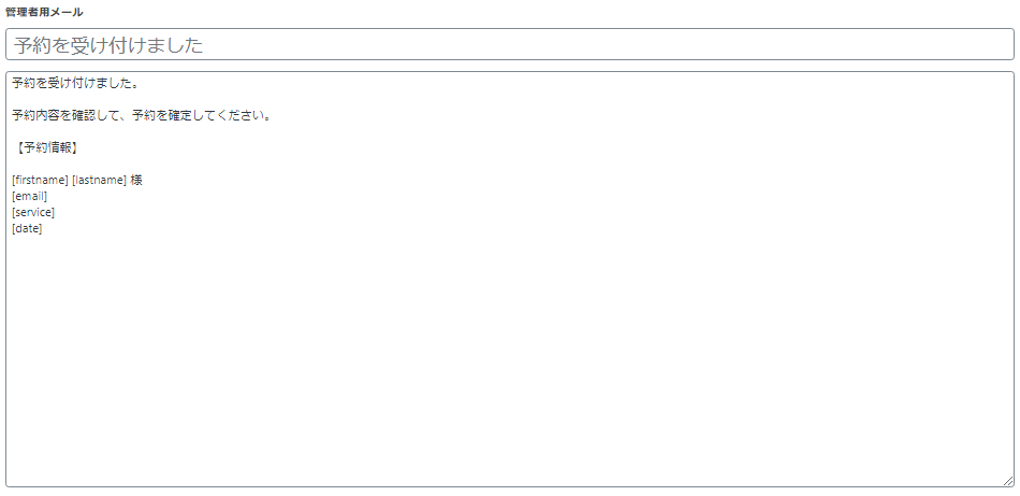
入力フォームから入力された内容は、以下のショートコードを使用して取得することができます。ショートコードと文字を組み合わせて、メール本文を設定していきます。
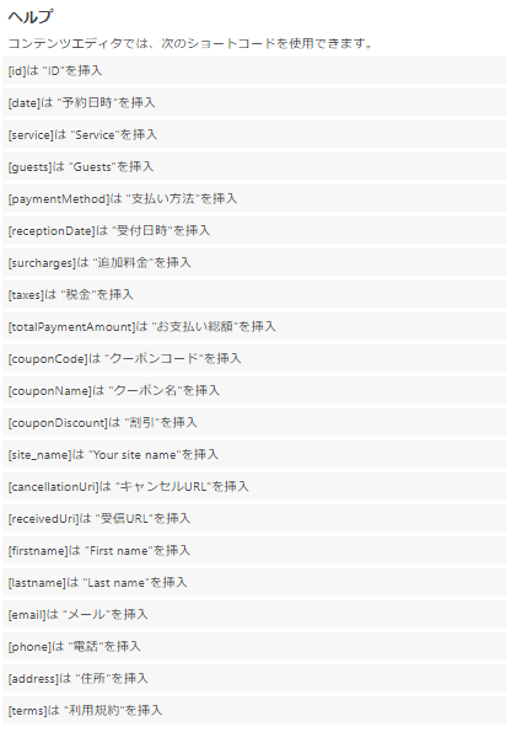
ここまで設定したら予約カレンダーを表示するため、該当するカレンダのショートコードをコピーして固定ページに貼り付けます。
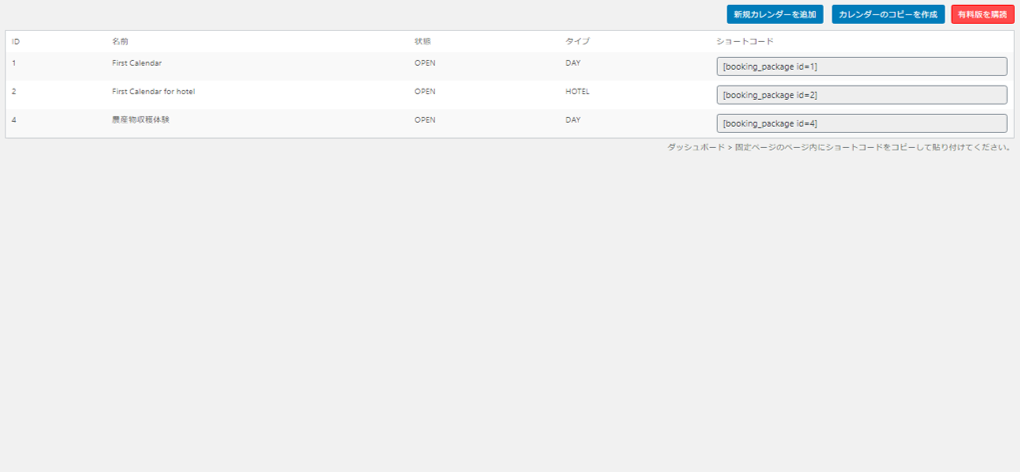
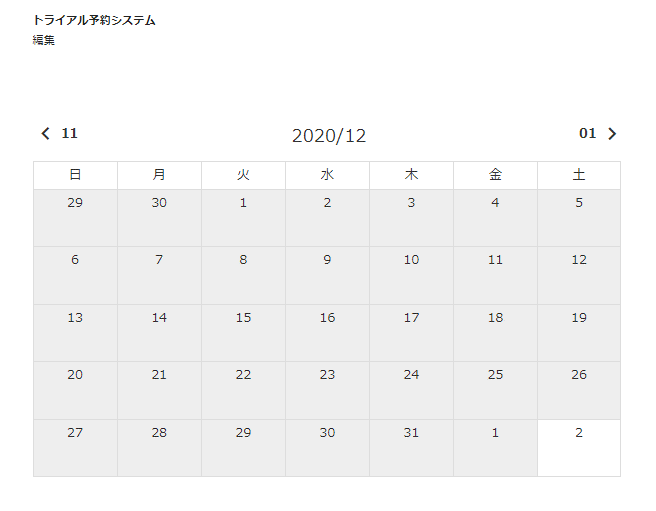
ショートコードを張り付けた固定ページをメニューに追加して表示してみましょう。カレンダが表示されれば「24時間以内に完了する予約」の予約カレンダの設定は完了です。
宿泊施設の設定
次に宿泊施設の予約カレンダを解説していきましょう。設定方法については、「24時間以内に完了する予約」の場合と基本的には同じですので、異なる部分にフォーカスして解説していきます。
WordPressの管理画面から「Booking Package」→「カレンダー設定」をたどり、「新規カレンダーを追加」ボタンを押します。予約タイプのダイアログが表示されますので、「宿泊施設」をクリックします。
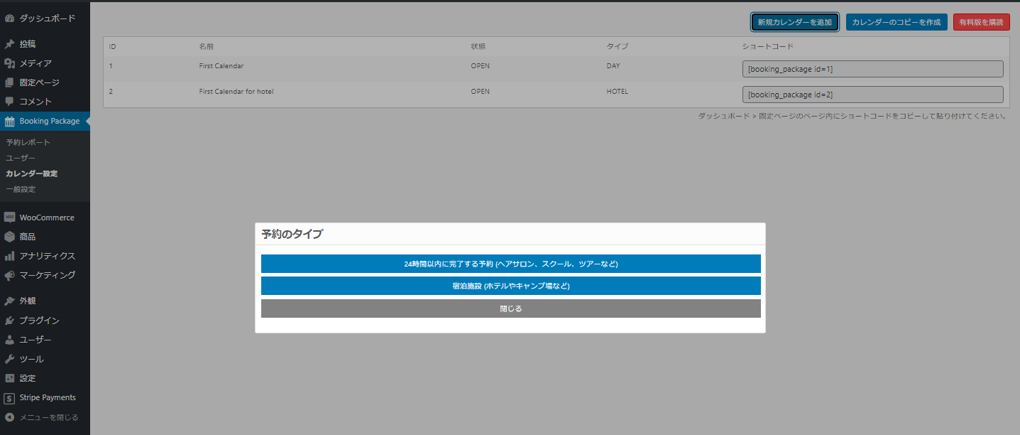
「名前」を設定して「保存」ボタンを押します。このトライアルでは名前を「民宿宿泊予約」にしました。
追加された予約カレンダの行をクリックすると設定画面が表示されますので、予約カレンダの詳細について設定していきます。
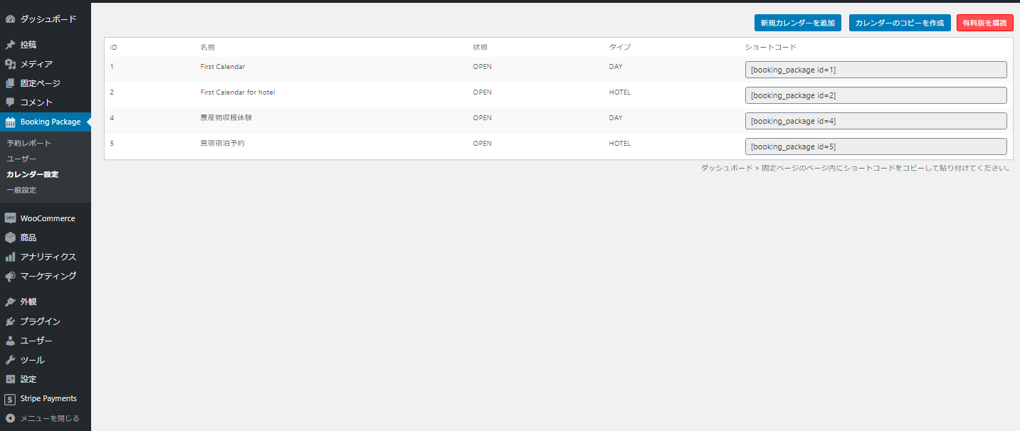
宿泊施設の場合のスケジュール設定では、カレンダー上で設定の開始日をクリックしてドラグすると選択された日が緑色にハイライトされます。設定の終了日で再度クリックすると、「スケジュールの編集」ボタンが活性化しますのでボタンを押します。
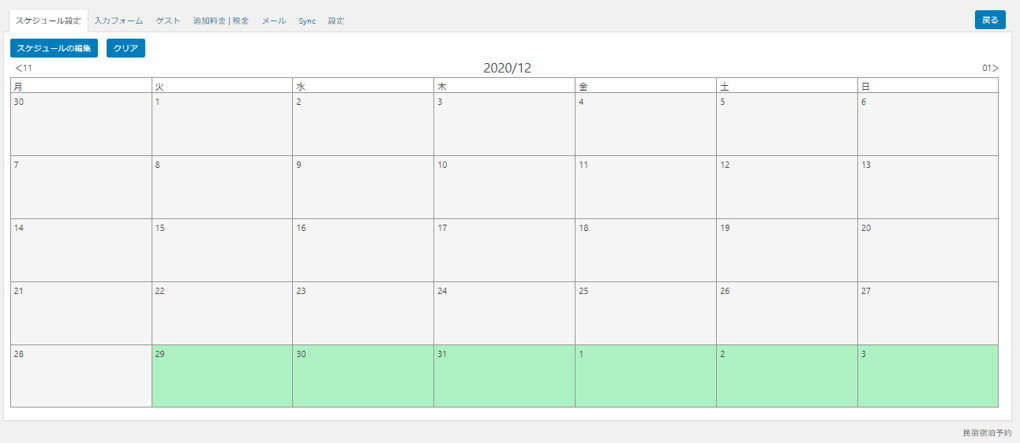
選択した各日における「金額(利用料金)」「利用可能な部屋数」と「残り(の部屋数)」について入力し、「保存」ボタンを押して設定内容を保存します。
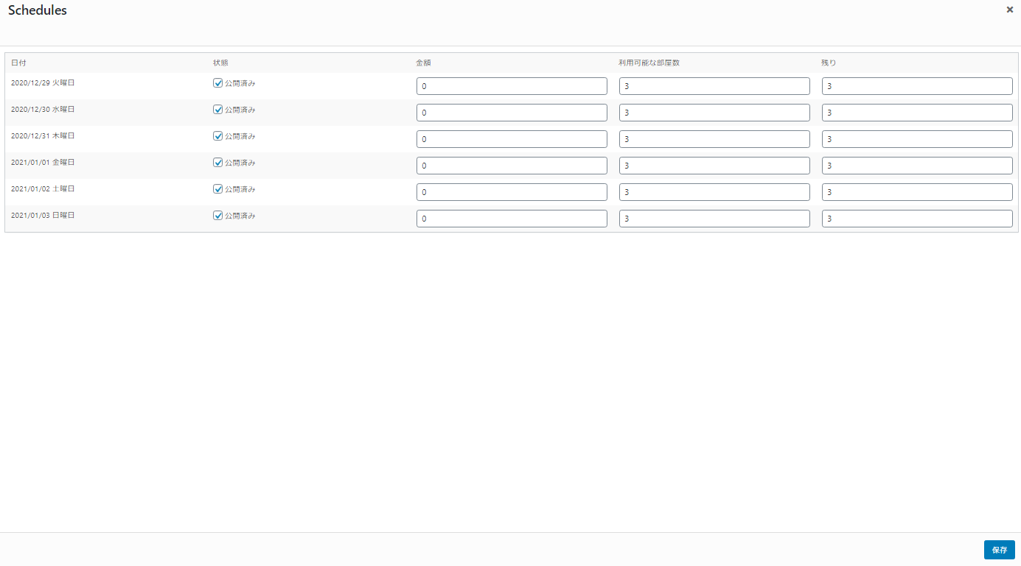
次に「ゲスト」タブをクリックします。ここでは、宿泊する大人と子供の人数を入力フォームから入力できるようにするため、ゲストがデフォルトで設定されています。

これらの設定は、デフォルトでは「Number of adults」などと英語で設定されています。入力フォーム上に日本語で表示するため、「編集」をクリックして日本語表記に修正しておきましょう。
オプションで人数、追加料金と入力フォームの選択リストに表示するタイトルを設定できますので、必要に応じて設定を追加してください。
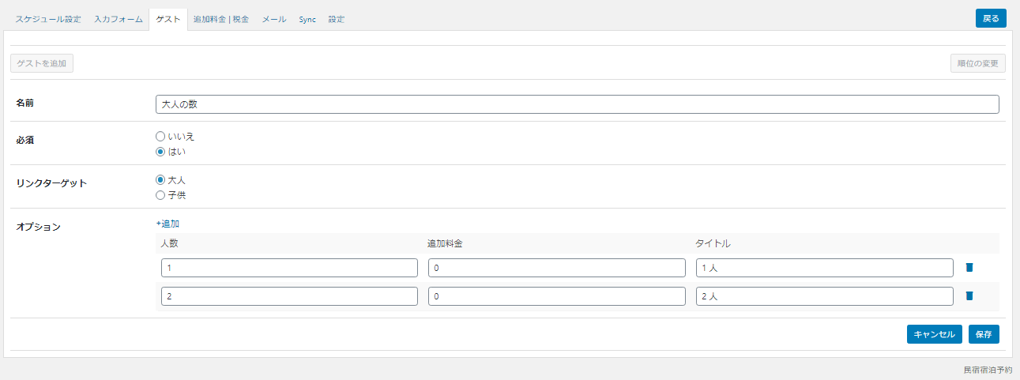
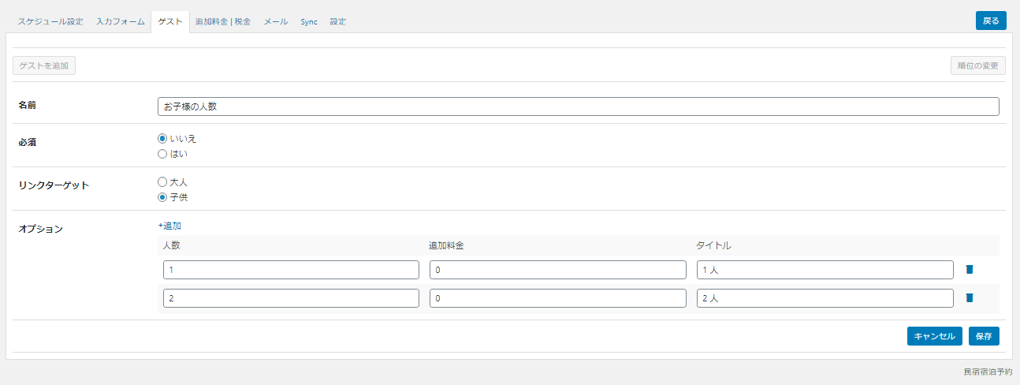
「入力フォーム」や「メール」の設定方法については、「24時間以内に完了する予約」と同じです。
ショートコードを張り付けた固定ページをメニューに追加して表示してみましょう。カレンダが表示されれば「宿泊施設」の予約カレンダ設定は完了です。
Googleカレンダーと連携する
最後にBooking Packageの予約情報をGoogleカレンダーに連携する手順について解説します。
Booking Packageの予約カレンダは、RFC5545で規定される標準フォーマットのiCalaendar形式を利用していますので、Googleカレンダーで表示することが可能です。
それぞれの予約カレンダーの「Sync」タブをクリックします。ラジオボタンを「有効」に設定し、「トークンを更新」ボタンを押下した後に「保存」ボタンを押して設定を保存します。URLはコピーしておきましょう。
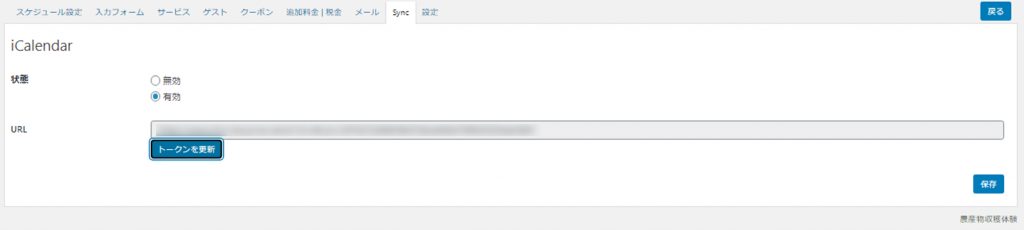
「他のカレンダ」の右横にある「+(プラス)」ボタンを押して「URLで追加」を選択します。「カレンダーのURL」に先ほどコピーしたURLをペーストして「カレンダを追加」ボタンを押して設定は完了となります。
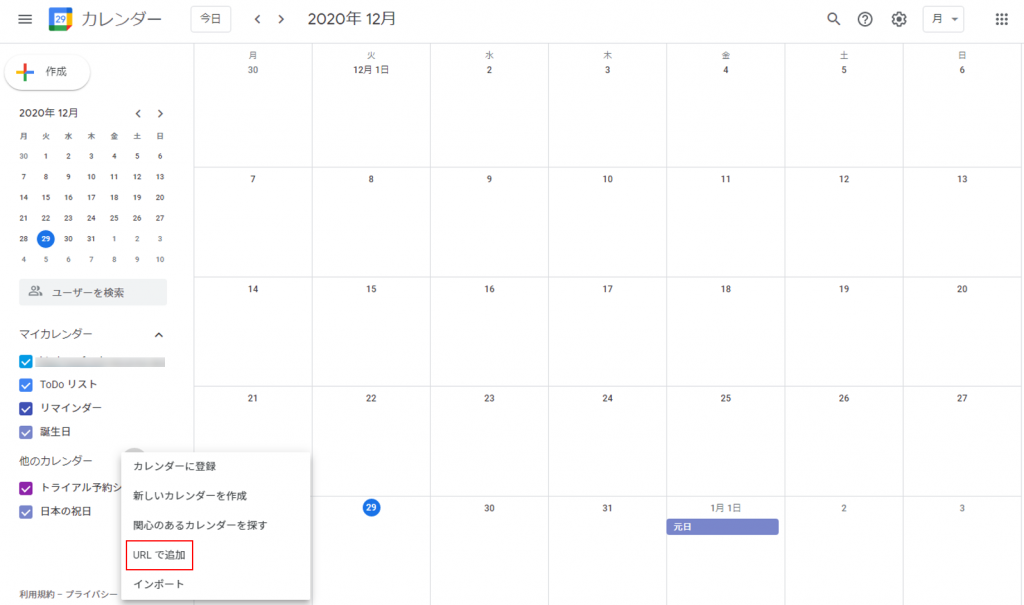
設定後すぐには予約カレンダの表示が反映されないことに注意してください。また、GoogleカレンダからBooking Packageの予約を承認したりキャンセルしたりする連携はできません。
いかがでしたでしょうか。今回は無料で利用できる予約システムのBooking Packageについて簡単に解説しました。比較的簡単に設定できることがご理解いただけたのではないでしょうか。
もちろん、この予約システムでやりたいことを100%実現できるとはおもいませんが、これまで人手を介して対応してきたレベルの予約管理作業であれば十分に対応できるのではないでしょうか。
予約管理作業に費やす時間を少なくできれば、別のことに時間が使えるようになり仕事もはかどることでしょう。その分、お客様へのサービスの質を向上させることもできるかもしれません。
有料の予約システムもたくさんありますが、何よりWordPressがあればBooking Packageをインストールするだけで、オリジナルの予約システムを無料で手に入れることができます。
予約システムの導入をご検討されている方のお悩み解決になれば幸いです。次回は、Booking Packageの実践的な使い方について解説していく予定です。
私たちは、SDGsや地方創生をテーマとしたボランティア活動を推進しており、地方でがんばる小規模事業者を応援しています。ご質問やお悩みごとなどございましたら、どうぞお気軽にご相談ください。

