Hyper-Vで仮想ホストを構築する

この記事では、マイクロソフトによって開発された仮想化プラットフォームであるHyper-Vを使用して、1台のPC上に異なるオペレーティングシステム(OS)を構築する方法について紹介しています。
Hyper-VをWindowsに機能追加する方法については、以下の記事で紹介しています。
目次
Hyper-Vで仮想マシンを構築する
今回は、Windows Server 2022(試用版)を利用して、Hyper-V上に仮想マシンを構築していきます。Windows ServerのISOイメージは、こちらからダウンロードすることができます。
Hyper-Vマネージャを起動する
仮想ホストは、「Hyper-Vマネージャー」を操作して構築します。「Hyper-Vマネージャー」は、仮想マシンの作成と管理、仮想スイッチの管理やスナップショットとクローンの管理などを行うことができる管理画面です。
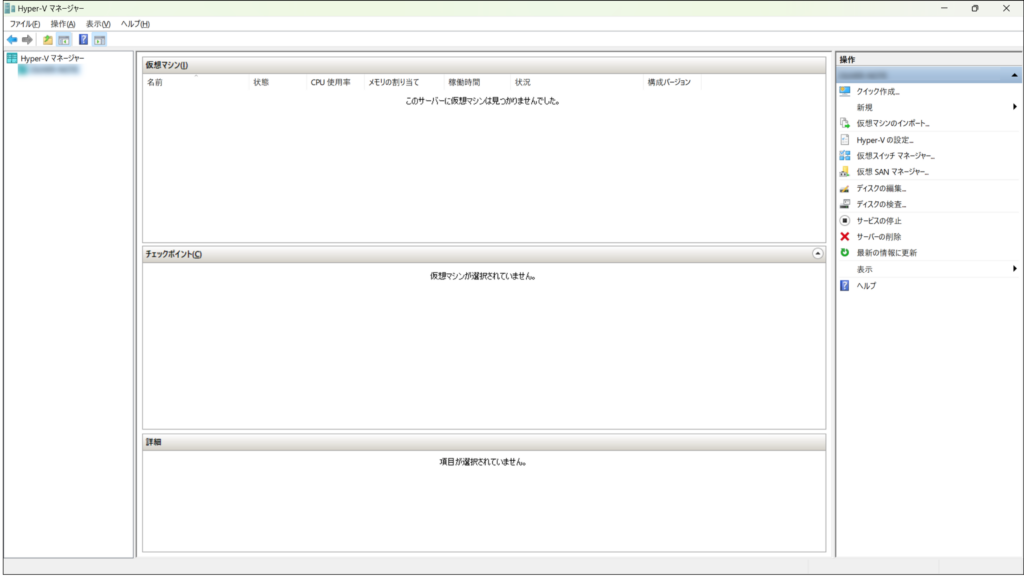
仮想マシンを構築する
「Hyper-Vマネージャー」の操作パネルから「新規」→「仮想マシン(M)」をクリックすると、仮想マシンの新規作成ウィザードが起動します。「次へ(N)」をクリックして先に進みます。
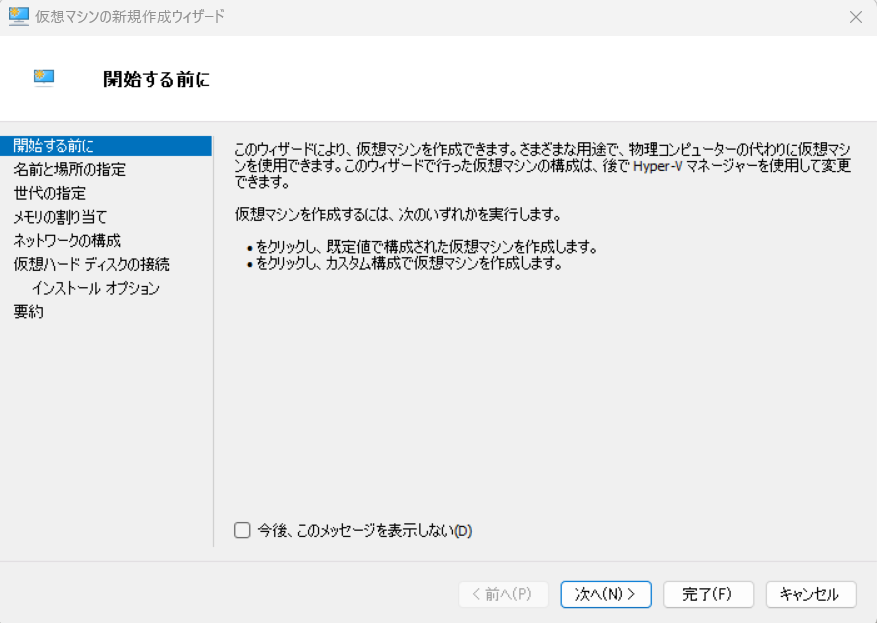
名前と場所の指定
「名前と場所の指定」では、仮想マシンの名前と仮想マシンを格納する場所を設定します。
仮想マシンは、デフォルトでは「C:\ProgramData\Microsoft\Windows\Hyper-V」に格納されますが、「仮想マシンを別の場所に格納する(S)」をチェックして、任意の場所に格納することも可能です。
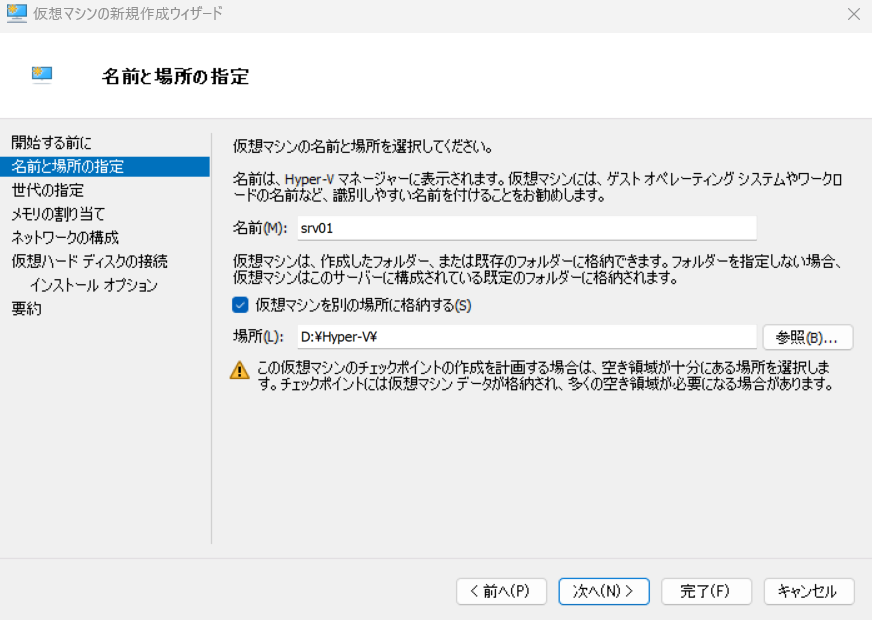
「次へ(N)」をクリックして先に進みます。
世代の指定
「世代の指定」では、仮想マシンの世代を指定することができます。
「第1世代(1)」は、従来のBIOSベースの仮想マシンを構築します。「第1世代(2)」は、UEFIベースの仮想マシンを構築します。
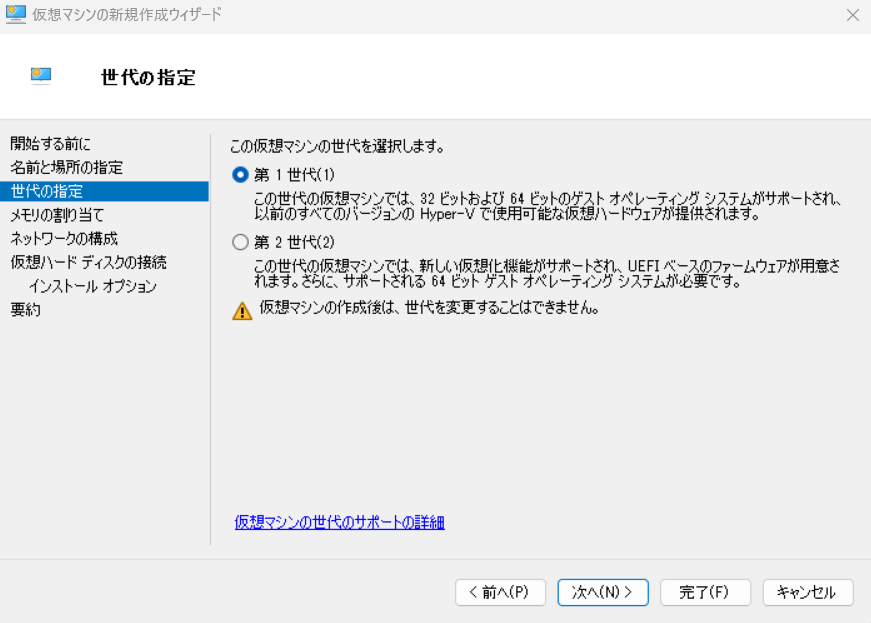
「次へ(N)」をクリックして先に進みます。
メモリの割り当て
「メモリの割り当て」では、仮想マシンに割り当てるメモリ量を指定することができます。デフォルトで4GB割り当てられています。
Windows Serverのシステム要件において、デスクトップエクスペリエンス(GUI)搭載サーバーの場合、2 GB以上のメモリが推奨されています。
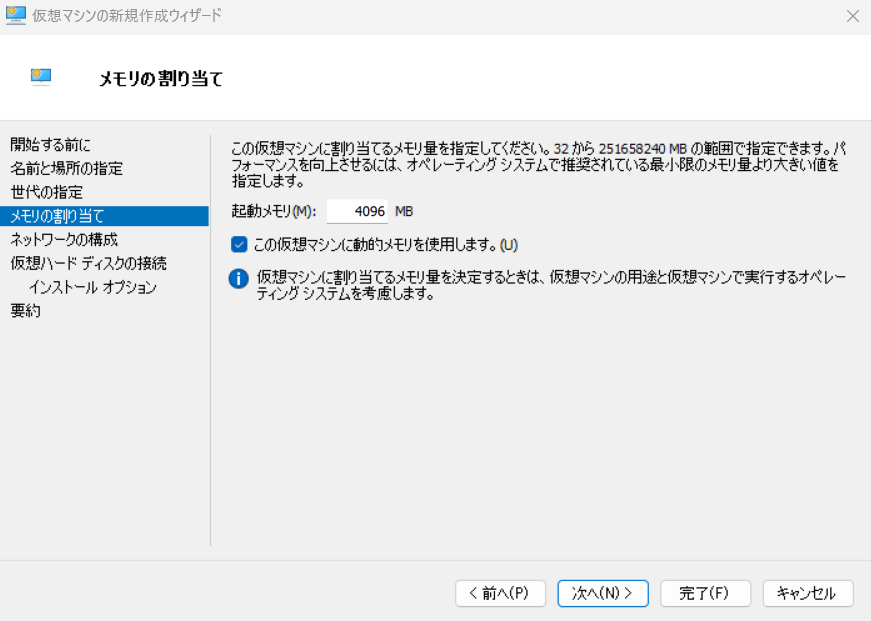
「次へ(N)」をクリックして先に進みます。
ネットワークの構成
「ネットワークの構成」では、仮想マシンを接続する仮想スイッチを指定します。
デフォルトは「接続しない」が選択されています。まだ仮想スイッチを作成していないため、「Default Switch」を選択します。
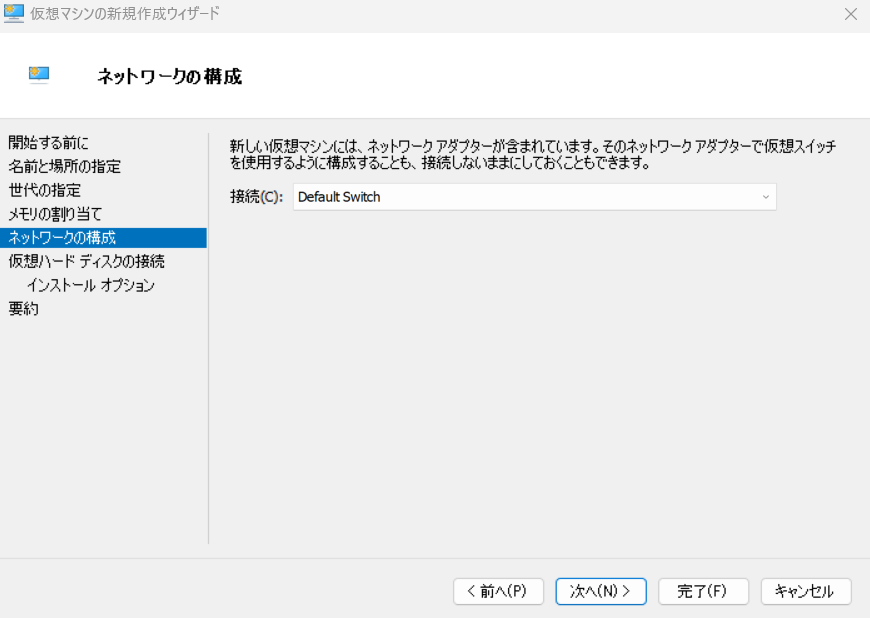
「次へ(N)」をクリックして先に進みます。
仮想ハードディスクの接続
「仮想ハードディスクの接続」では、仮想マシンのOSをインストールするための記憶領域について指定します。
「サイズ(S)」のデフォルトは128GBですが、「場所(L)」に指定されている記憶領域の空き容量を超えて設定することはできません。
Windows Serverのシステム要件では32GB以上が推奨されているため、今回は40GBに設定しています。
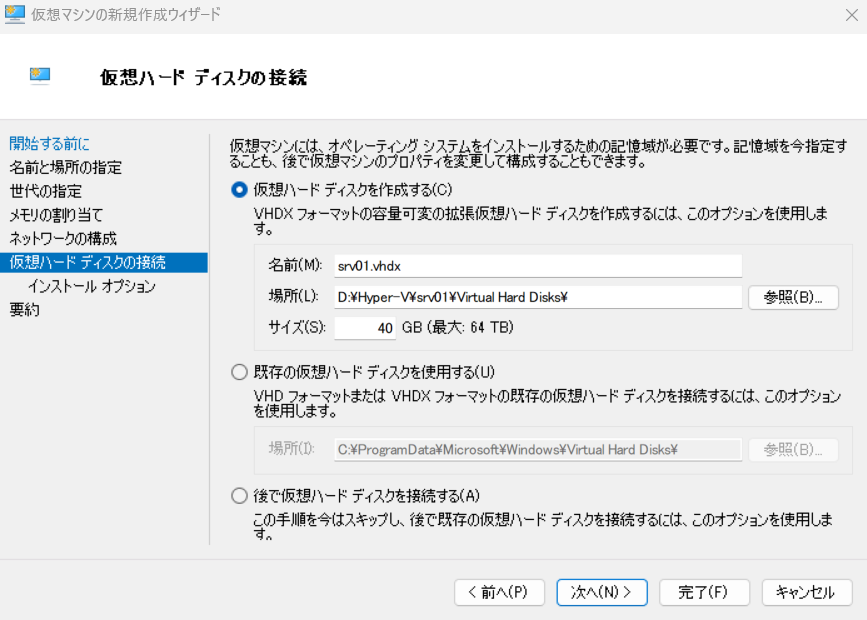
「次へ(N)」をクリックして先に進みます。
インストールオプション
「インストールオプション」では、仮想マシンにインストールするオペレーティングシステム(OS)のインストール方法を指定します。
今回は、ダウンロードしたWindos Server 2022(試用版)のISOイメージからインストールするため、イメージファイルを指定しています。
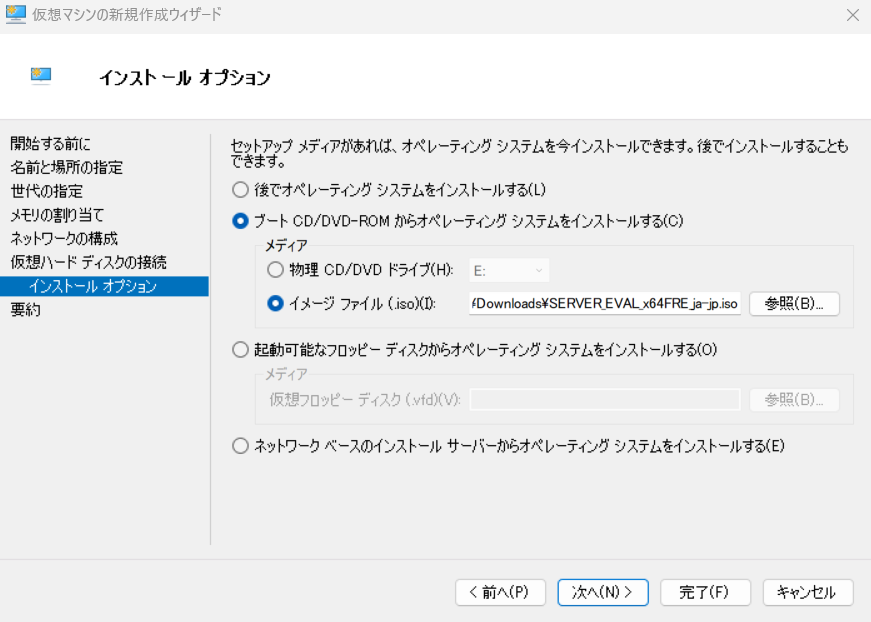
「次へ(N)」をクリックして先に進みます。
仮想マシンの新規作成ウィザードの完了
「仮想マシンの新規作成ウィザードの完了」には、これまでの設定項目で指定した内容が表示されます。
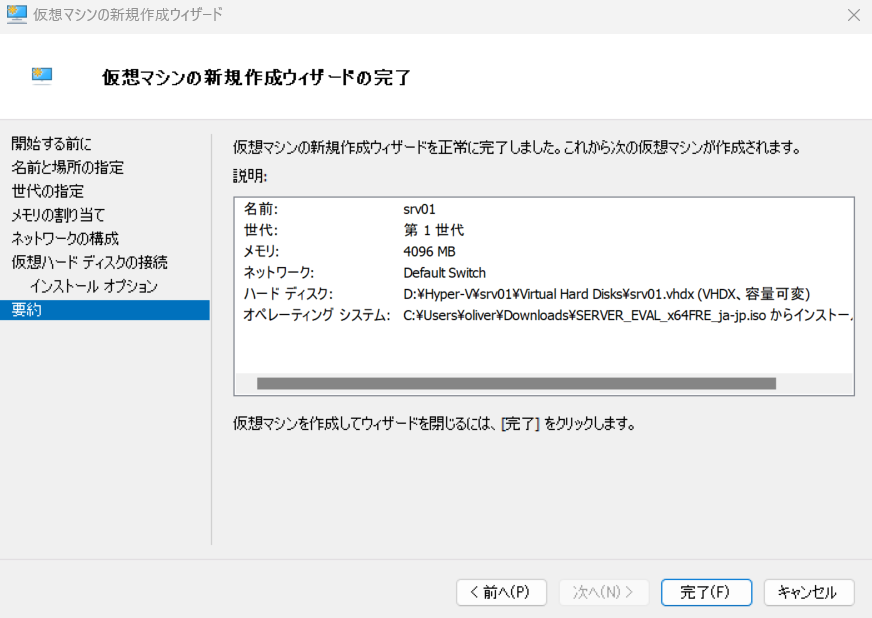
設定値に問題なければ「完了(F)」ボタンをクリックして設定を確定します。
仮想マシンにOSをインストールする
新規に構築した仮想マシン(srv01)にWindows Server 2022(試用版)をインストールします。
仮想マシンに接続する
Hyper-Vマネージャーから起動する仮想マシンを選択して、「接続」をクリックします。
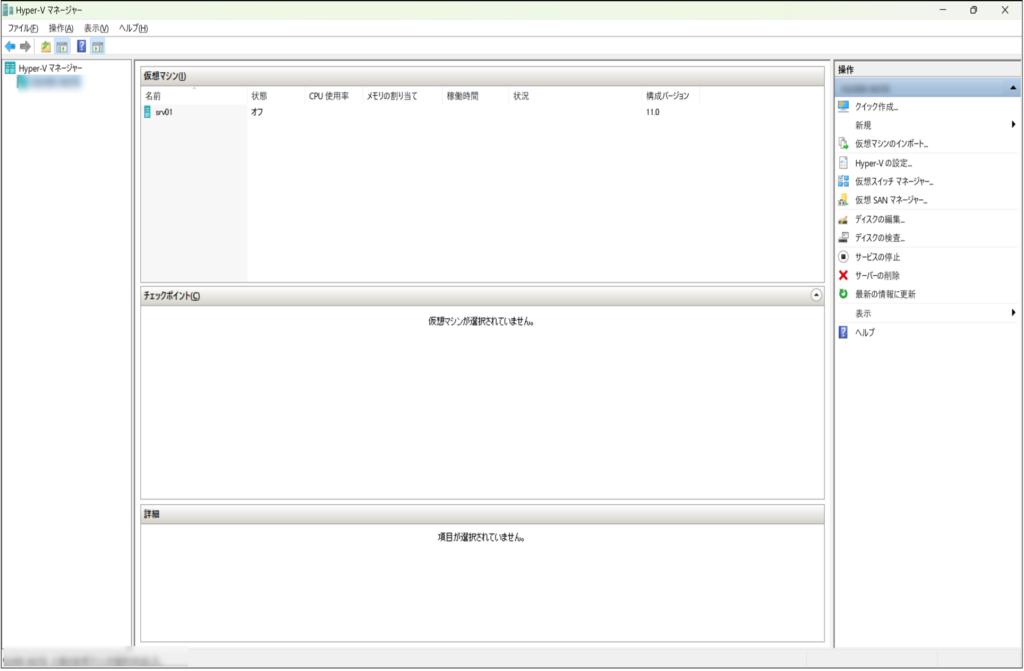
仮想マシンのリダイレクト画面が表示されるので、「起動」をクリックします。
OSをインストールする
Windows Serverのセットアップウィザードが起動したら、画面の内容に従ってインストールを進めていきます。
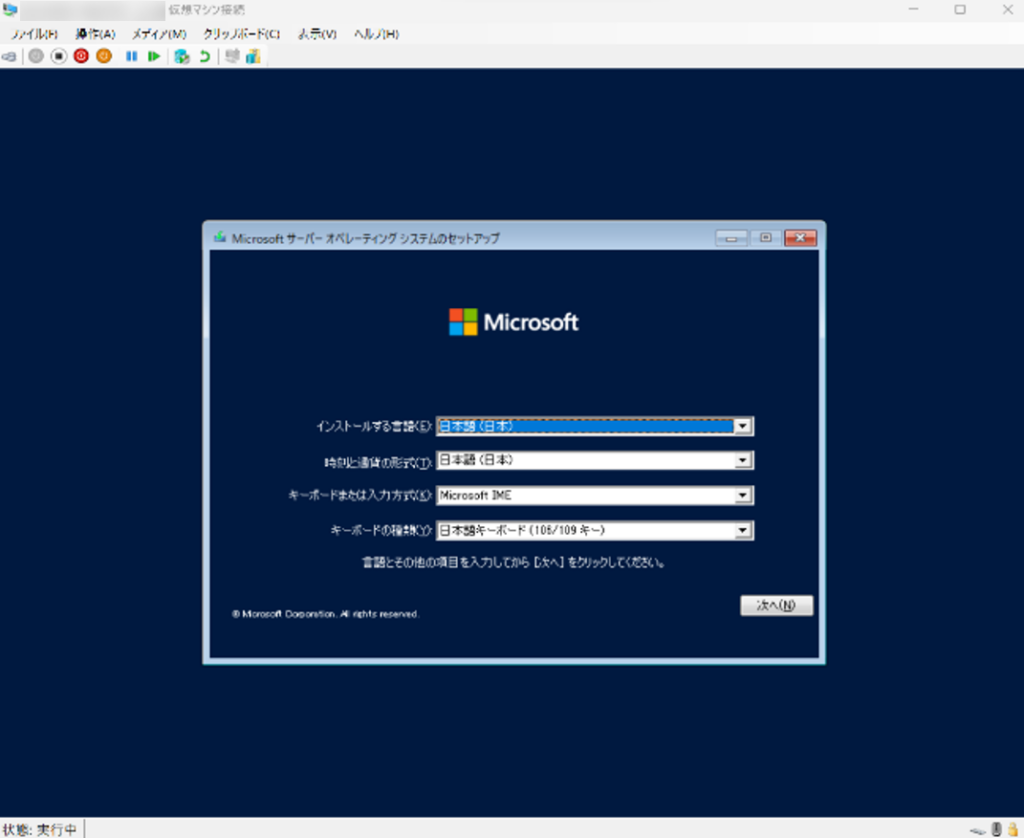
インストールするオペレーティングシステムの選択では、デスクトップ エクスペリエンス搭載サーバーを選択してください。
デスクトップ エクスペリエンス搭載サーバーを選択しなかった場合、Windows ServerがCLIモードでしか起動できなくなりますので注意してください。
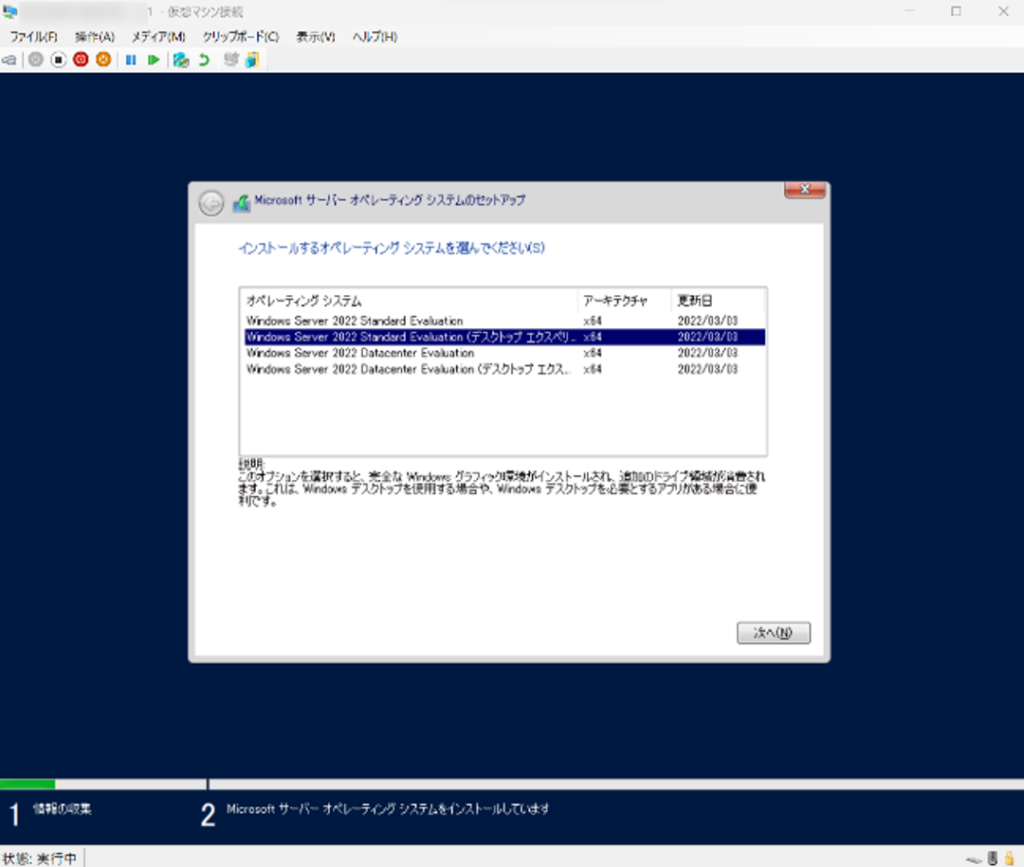
物理マシンと同様、仮想ホストでもOSのインストールには少々時間がかかるので気長に待ちます。
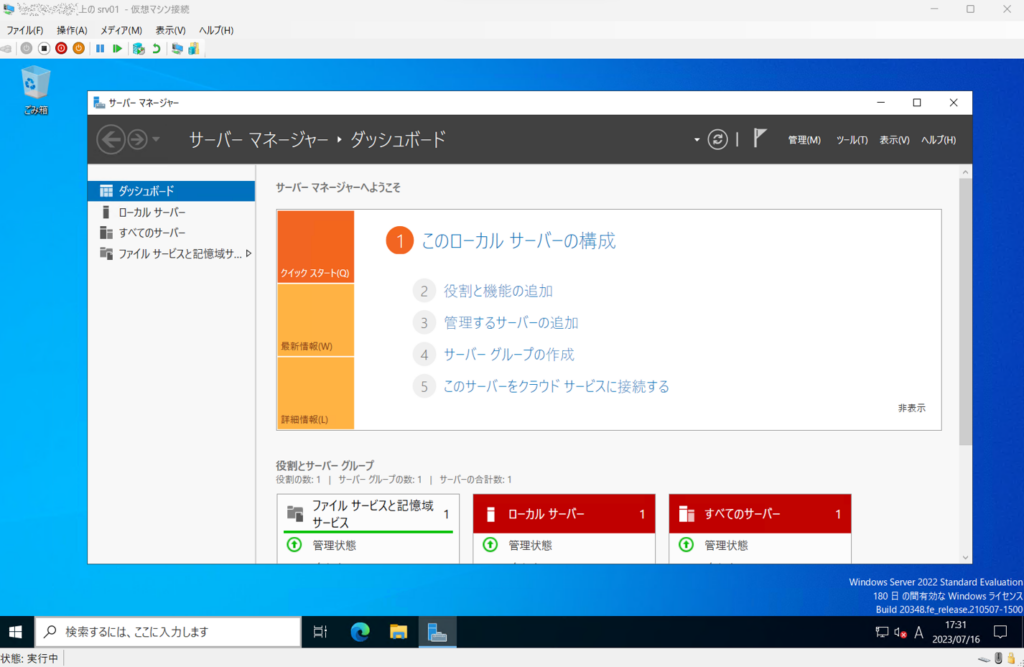
無事にWindows Server 2022(試用版)が仮想ホストにインストールできました。
まとめ
いかがでしたでしょうか。
今回は、ハイパーバイザ型の仮想化プラットフォームであるHyper-V上にWindows Server 2022(試用版)をインストールする手順をご紹介しました。
仮想マシンの作成もGUIから操作ができるため、とても簡単です。
開発や保守などの目的で、OSやアプリケーションの動作確認を行うために仮想マシンを利用すれば、安全に作業することができます。
本番環境で仮想マシンを活用することで、物理サーバのリソースを効果的に活用でき、障害発生時にはスナップショットやクローンを使用して迅速に復旧させることができます。
また、レプリケーション機能を活用すれば、災害などに対してレジリエントなシステムを構築することができ、エンタープライズ環境やデータセンターなどでは欠かせないシステム要件となっています。
次に、仮想ネットワークの作成と仮想マシンへの接続について手順を紹介していきたいと思います。
参考になれば幸いです。
システムのお悩みについてご相談ください
SOHOのシステム運用管理に関するお悩みごとについて、なんでもお気兼ねなくご相談ください。
現役システムエンジニアのスタッフが、ボランティアでご相談にご対応させていただきます。


