Hyper-Vをインストールしてみる

この記事では、マイクロソフトによって開発された仮想化プラットフォームであるHyper-VをWindowsに機能追加する方法について紹介しています。
Hyper-Vは、仮想化プラットホームとして以下のような主要機能を提供します。
- 仮想マシンの作成と管理
- ハードウェア仮想化
- 仮想ネットワーク管理
- スナップショットとクローンの作成
- リソース管理
- ストレージ仮想化
この他にも、フェールオーバークラスタリング機能による高可用性やレプリケーション機能による冗長性も提供されており、エンタープライズ環境やデータセンターなどで広く利用され、効率的なサーバー運用やリソースの最大活用を実現するのに役立っています。
Hyper-Vをインストールしてみる
Hyper-Vは、Windows Serverだけでなく、Windows 10 ProやEnterprise、Educationでも利用できるため、個人や小規模ビジネスでも簡単に仮想化環境を構築することができます。
ただし、Hyper-Vを利用する場合は、ホストのOSが64ビットベースである必要があります。
この記事では、Windows 11 ProにHyper-Vを機能追加して、仮想化プラットフォーム環境を構築していきます。
BIOS設定
Hyper-VをWindows上で動作させるためには、BIOSのCPU設定からIntel® VTとIntel® VT-dを有効化する必要があります。
Intel® VT(Virtualization Technology)ハードウェアレベルで仮想化を実現するための機能であり、Intel® VT-dと組み合わせて使用します。
Intel® VT-d(Virtualization Technology for Directed I/O)は、I/O(Input/Output)デバイスへの直接アクセスを仮想マシンに割り当てることができるようにする機能になります。
Windowsの機能追加
Hyper-VをWindowsに機能追加します。「設定」→「アプリ」→「オプション機能」→「Windowsのその他の機能」を選択すると以下のようなダイアログが起動してきます。
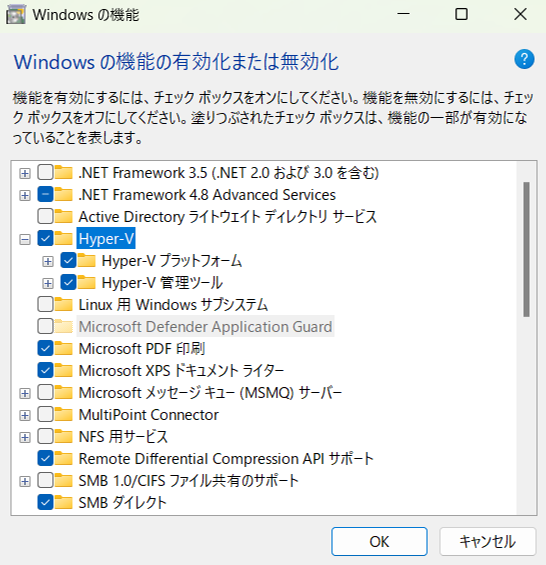
Hyper-Vにチェックを付けてOKボタンをクリックします。Hyper-VがWindowsに追加インストールされ、Windowsを再起動すると有効化されます。
Hyper-Vマネージャーを起動する
Hyper-Vの機能追加と再起動が完了したら、「検索」に「Hyper-V」と入力します。「Hyper-Vマネージャー」が表示されるのでクリックすると、以下のような画面が表示されます。
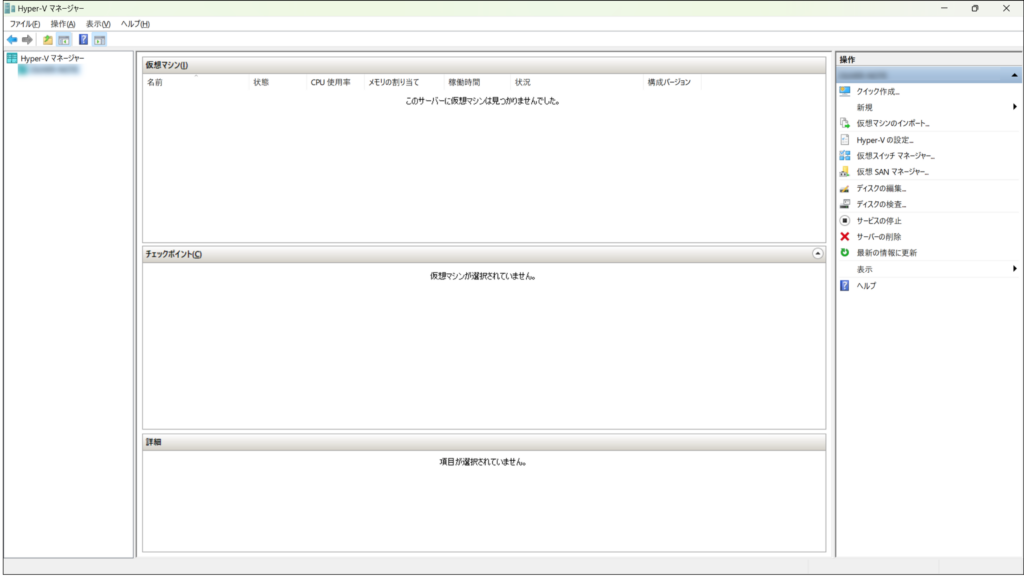
まとめ
いかがでしたでしょうか。
Windows 10 Pro(64ビット)のオペレーティングシステム(OS)上に、仮想化プラットフォームのHyper-Vを追加する手順をご紹介しました。
Hyper-Vを利用した仮想化は、ハイパーバイザー型の仮想化技術に分類されます。ハイパーバイザー型仮想化では、CPU、メモリ、記憶領域などのリソースを仮想ホストに直接割り当てることができるため、独立性が高く、WindowsやLinuxなど様々なオペレーティングシステム(OS)が利用可能です。
一方、DockerやPodmanなどはコンテナ仮想化技術に分類され、ハイパーバイザー型の仮想化技術と対比される技術です。コンテナ型仮想化は、ホストOSを共有することで軽量さと高パフォーマンスを追求し、アプリケーションの展開とスケーリングを容易にする技術です。
それぞれの仮想化技術にはメリットとデメリットがありますので、プロジェクトの要件や目標を考慮してどちらを採用するか検討する必要があります。
このあと、Hyper-V上に仮想ホストを構築する手順を紹介していきたいとおもいます。
参考になれば幸いです。
システムのお悩みについてご相談ください
SOHOのシステム運用管理に関するお悩みごとについて、なんでもお気兼ねなくご相談ください。
現役システムエンジニアのスタッフが、ボランティアでご相談にご対応させていただきます。



